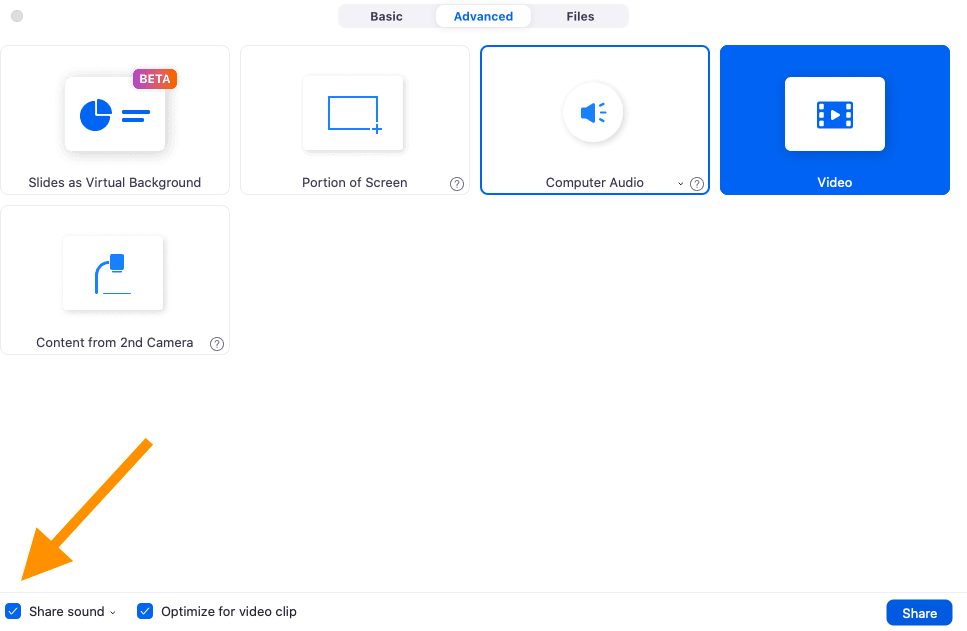The link to all zoom events will be sent to you by email shortly before the conference. Please also read the information about breakout rooms and sharing sound at the bottom of this post.
We suggest you use the Zoom application rather than connect via internet zoom portal.
1. If you do not have the application, please download Zoom Client for Meetings for free and create a Zoom account.
2. If you already have the Zoom client installed, please check for updates. Only a recent update will allow you to navigate easily between the sections during a paper session. You have to first open the Zoom application and do the following steps:
How To Update Zoom Desktop Client:
- Sign in to your downloaded Zoom desktop client application.
- Click on your profile picture then click Check for updates
If there is a new version, Zoom will download and install it.
This is shown in the video as option two, the other two options being just as good:
You may also want your full name appear (some people use nicknames) when you connect, you can make relevant changes in you Profile settings after having connected to Zoom web portal
Breakout rooms for paper sessions
To navigate between paper sessions, Zoom breakout rooms will be used. They will be accessible through the main meeting link where you will be able to choose yourself in which session (breakout room) you would like to participate. Please check that you have the latest Zoom update to be able to use this functionality.
To select a breakout room:
- Click Breakout Rooms in your meeting controls.
This will display the list of open breakout rooms created by the host. - Hover your pointer over the number to the right of breakout room you wish to join, click Join, then confirm by clicking Join.
- Repeat as necessary to join other breakout rooms, or click Leave Room in the bottom right corner to return to the main session.

A more thorough guide for different operating systems and devices can be found HERE.
NB: audio material!
If you have to share a content which includes sound please check (when you start sharing your slides) if the option Share sound at the bottom left corner is selected, as shown in the picture below